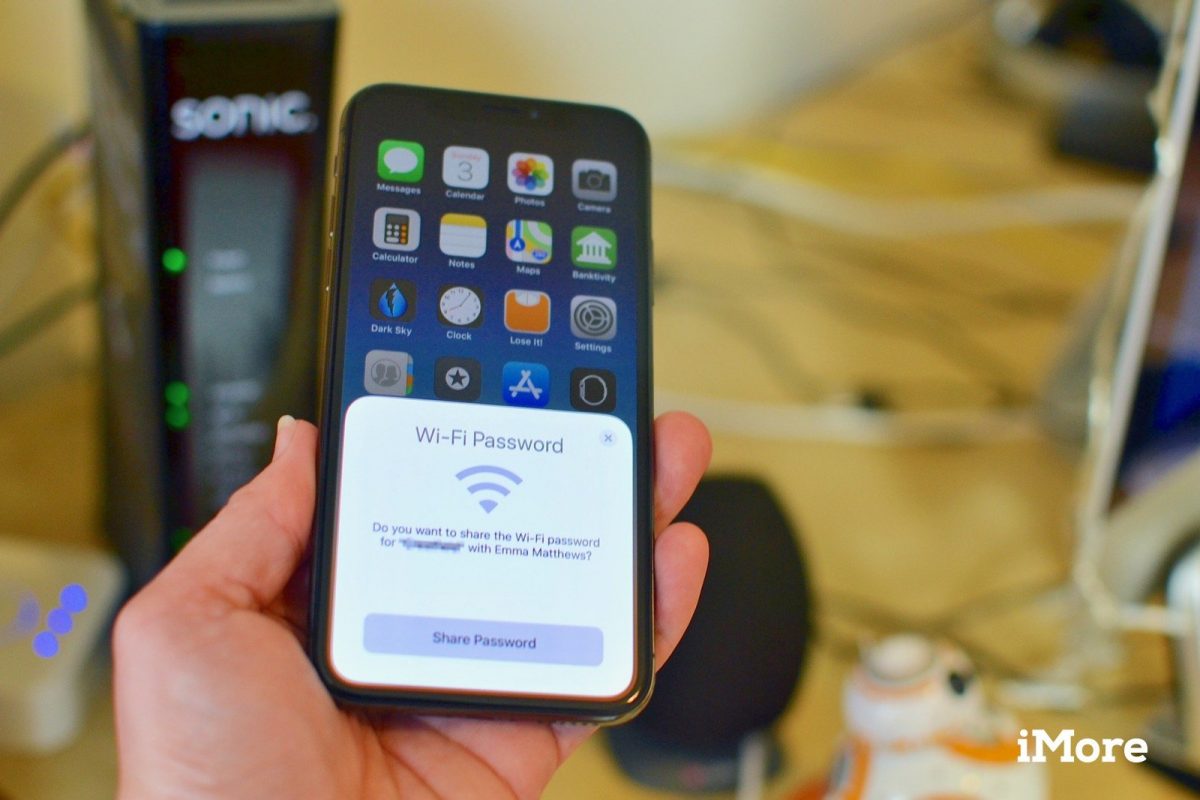When the iOS 11 platform was rolled out by Apple, there is a latest feature implemented known as Wi-Fi password sharing. This feature actually enables you to share a password of your Wi-Fi network with another user of iOS 11 or any other device and new computers or Mac OS high Sierra. You also need to learn how to share the Wi-Fi password from Mac to iPhone. For smart phone owners who discovered site while attempting to identify a solution, just attempt to view if your phone is one of the devices that they support. If it is possible, you can visit a troubleshooting page for that device and also browse through it to identify the problems, which are similar to yours and also feel free to use the workarounds and solutions. But, if you still want a support after that, you can simply fill up the iPhone problems questionnaire and click on a submit button to contact the support team.
Requirements to share your Wi-Fi on your Mac to iPhone
As like several other iOS features, you can share your Wi-Fi feature that only works, if the following basics are met:
- Both devices should have Bluetooth and Wi-Fi features enabled.
- The personal hotspot should be turned off on either service.
- Both devices should be nearby or within Wi-Fi and Bluetooth range.
- Your Apple ID should be saved on other contacts app on device.
- This password sharing facility will works with Mac OS and iOS 11 or new devices
Before jumping into an actual Wi-Fi password sharing, you can simply verify and view, which version is your device run on. In order to verify the existing version of your Mac, you can simply follow the following steps that include:
- From an Apple menu, choose a System Preference
- Then, click on a Software Update
- If the update is available, you can click on an Update Now button and then follow the rest of onscreen instructions to invent the new software update for your Mac.
If the software update message says that your Mac is up to date, then Mac OS and its entire apps are previously running on a new version. Hence, the Wi-Fi password sharing must be working as intended. To verify and see the existing software version of your iPad or iPhone, you can refer the following steps such as:
- Click on Settings button from a home screen
- Click on General buttons
- Then, click on about button. The new screen consists of an existing software version of your iPad or iPhone will display up.
On the other hand, you can verify for any updates available by simply heading to the settings-> general-> software update menu. If the update is available, you just read and review the updated details and then follow a rest of onscreen instructions, whenever you are all setting to update your iOS device. You do not forget to reboot your device after updating to make sure that the entire new system modifications are accurately invented and similarly to refresh its memory as well as operating system.
Ready to share your Wi-Fi password from Mac to iPhone
Once you have compiled with the complete aforementioned needs, you can simply proceed with a Wi-Fi password sharing. The following are how it works:
- If you are the one to share the Wi-Fi password, you can ensure that your Mac device is unlocked and connected to a Wi-Fi network. You can also ensure that both Wi-Fi and Bluetooth features are enabled.
- On other person’s iPhone device or any device that you wish to connect, you can choose a Wi-Fi network.
- Then on your Mac device, click on an option to share password while prompted with the confirmation message
- Finally, you click on ‘Done’ button
Once a Wi-Fi password sharing feature is enabled, you can click on someone’s Wi-Fi connected device without even entering a network password. After, you are connected to a web. Indeed, this feature is more beneficial, particularly in times, when you run out of the mobile data and badly you required obtaining a web connection. For as elongated as your device met aforesaid needs, you can simply go and ask your friend with the iPad or iPhone to allow you some data.
What to do if Wi-Fi password sharing is not successful?
If the initial Wi-Fi password sharing try is not successful, then you can restart both your Mac and iPhone devices and also retry sharing the Wi-Fi password to view, if it goes through at present. Still, if it does not work, you might look for more help from the Apple support or simply contact your web service provider to verify on existing status of your Wi-Fi network.
Steps to share your Wi-Fi password from Mac to iPhone
The following steps are for share your Wi-Fi password from Mac to iPhone that includes:
- You can ensure that your Mac device is unlocked and connected to a Wi-Fi network
- On someone else’s iPhone device or any device you wish to connect to, choose a Wi-Fi network
- Then on your Mac device while prompted, click on a Share Password option
- Finally, click on ‘Done’ button
With a Wi-Fi password sharing enabled, you only want to click someone’s Wi-Fi connection device without even entering the network password. After that, you can connect to a web while you required obtaining a web connection without even knowing the Wi-Fi password.
You can also check to determine which version your device is running on before proceeding to an actual Wi-Fi password exchange.
In addition to, you can simply follow these procedures to decide the existing version of your Mac:
- Choose System Preferences from Apple menu
- Then select software update
If the update is available, choose update now and follow onscreen steps to install a latest software update for your Mac. Hence, the Wi-Fi password sharing must be working as intended.